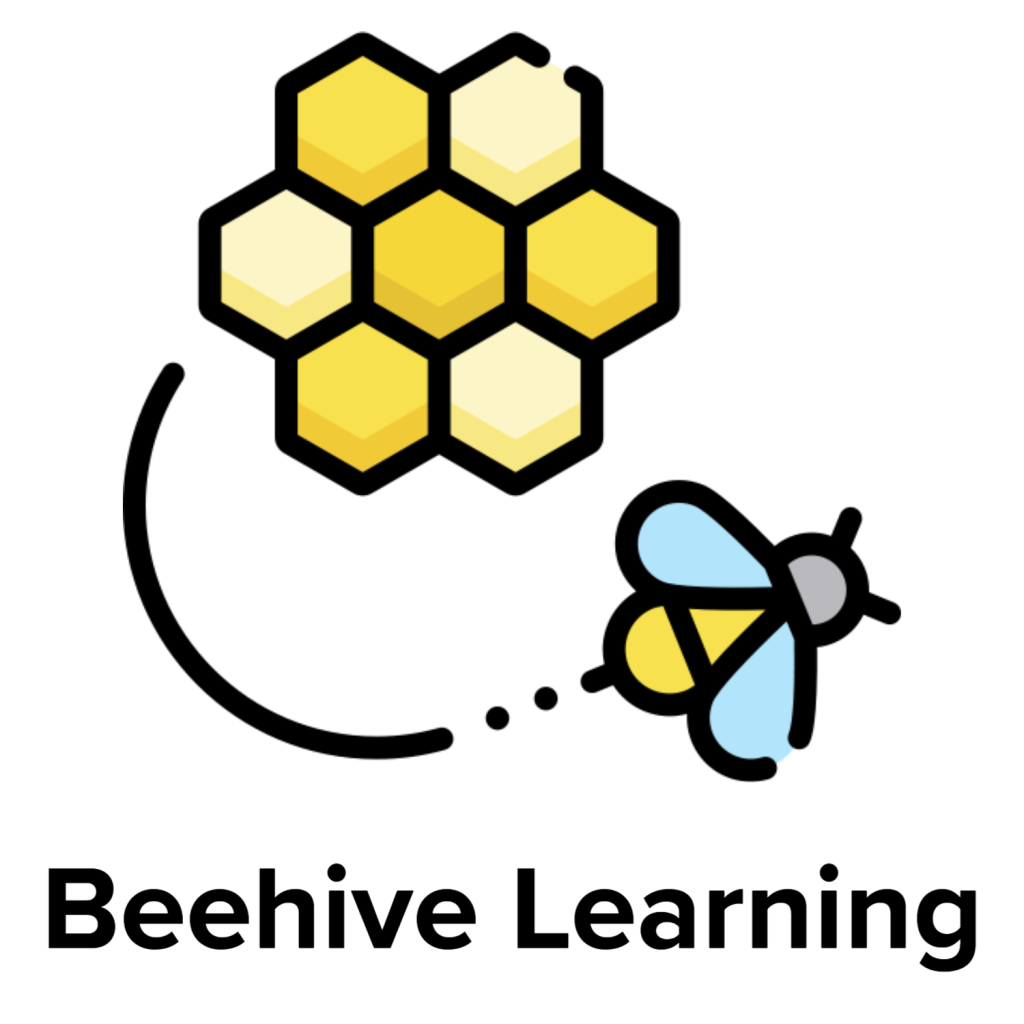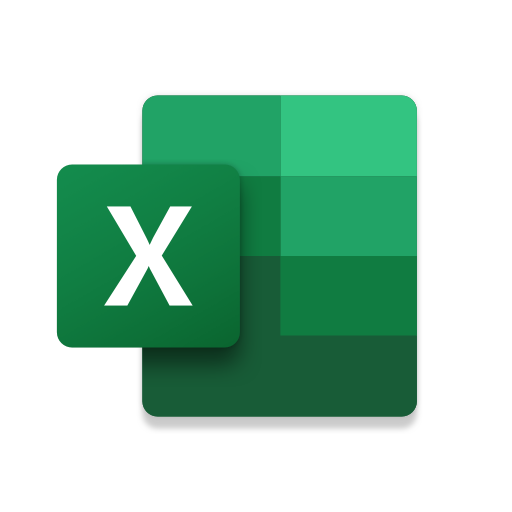Shortcuts for Basic Excel Workflow
| Action | Shortcut | Description |
|---|---|---|
| Save | CTRL + S | Highlights all data |
| Highlight All | CTRL + A | Highlights all data |
| Copy | CTRL + C | Copies selected cell or range of cells |
| Cut | CTRL + X | Cuts selected cell or range of cells |
| Paste | CTRL + V | Pastes cell or range of cells |
| Paste values | ALT + H + V + V | Pastes only the values from a range of cells (excludes formulas, formatting, etc. |
| Undo | CTRL + Z | Deletes the data you have selected and allows you to edit the cell you have selected |
| Redo | CTRL + Y | Deletes the data you have selected and allows you to edit the cell you have selected |
| Search | ALT + Q | Allows you to search for a specific functionality inside of Excel. |
Shortcuts for Movement Inside a Spreadsheet
| Action | Shortcut | Description |
|---|---|---|
| Move down | ENTER | Move one cell downwards, or if editing a cell, finish editing current cell and move downwards. |
| Move right | TAB | Move one cell to the right, or if editing a cell, finish editing current cell and move rightwards. |
| Move to edge | CTRL + ARROW KEY | Moves selected cell until the first whitespace or until the end of the worksheet. |
| Select column | CTRL + HOME | Selects entire column. |
| Highlight to edge | CTRL + SHIFT + ARROW KEY | Highlights cells until the first whitespace or until the end of the worksheet. |
| Select row | SHIFT + SPACE | Selects entire row. |
| Select column | CTRL + SPACE | Selects entire column. |
Shortcuts for Editing a Cell’s Contents
| Action | Shortcut | Description |
|---|---|---|
| Edit cell | F2 | Edit the cell you have selected |
| Delete | DELETE | Deletes the data that you have selected |
| Delete and Edit | BACKSPACE | Delete the contents of the selected cell and begin editing. |
| Lock cell reference | F4 | When editing a cell reference, pressing F4 once will create an absolute cell reference. Press it a second time, yoy get a mixed reference with the locked row. Press it a third time, you will get a mixed reference with a locked column. Press it a fourth time, and your cell reference will return to being a relative reference. |
| Cancel cell edits | ESC | Deletes the edits to your current cell and reverts the contents back to it original state. |
| Finish editing but stay on cell | CTRL + ENTER | Finishes editing the current cell but keeps your cursor on that cell. |
| Insert datestamp | CTRL + : | Inserts datestamp into the cell you are editing. |
| Insert timestamp | CTRL + SHIFT + : | Inserts timestamp into the cell you are editing. |
| AutoSum | ALT + = | Automatically sums data adjacent to your cell. |
| AutoSum to Count Numbers (COUNT) | ALT + M + U + C | Automatically COUNT data adjacent to your cell. |
| AutoSum to Average Numbers (AVERAGE) | ALT + M + U + A | Automatically AVERAGE data adjacent to your cell. |
| AutoSum to find the Min value (MIN) | ALT + M + U + I | Automatically find the MIN of the data adjacent to your cell. |
| AutoSum to find the Max Value (MAX) | ALT + M + U + M | Automatically find the MIN of the data adjacent to your cell. |
| View result of logical test | F9 |
When you highlight a logical test inside of a logical function, Excel will display what the result of the expression. |
Formatting Shortcuts in Microsoft Excel
| Action | Shortcut | Description |
|---|---|---|
| Ribbon access key | ALT | Access ribbon functionalities using hotkeys. |
| Bold | CTRL + B | Bold the selected data. |
| Italic | CTRL + I | Italicize the selected data. |
| Bold | CTRL + U | Underline the selected data. |
| Delete cell / row / column | CTRL + – | Access ribbon functionalities using hotkeys. |
| Insert cell / row / column | CTRL + SHIFT + + | Access ribbon functionalities using hotkeys. |
| Hide column | CTRL + 0 | Hides selected column. |
| Hide row | CTRL + 9 | Hides selected row. |
| Change font size | ALT + H + F + S | Opens the Excel dialogue to change the font size. |
| Merge and Center | ALT + H + M + C | Merges and centers the contents across the selected cells. |
| Unmerge | ALT + H + M + U | Unmerges the selected cells. |
| Autofit column width | ALT + H + O + I | Autofits the column width of each column based on cell contents. |
| Autofit row height | ALT + H + O + A | Autofits the row height of each row based on cell contents. |
| Set column width | ALT + H + O + W | Opens dialogue that allows you to hardcode column width. |
| Set row height | ALT + H + O + H | Opens dialogue that allows you to hardcode row height. |
| Top align | ALT + H + A + T | Align text to the top of the cell. |
| Middle align | ALT + H + A + M | Align text to the middle of the cell. |
| Bottom align | ALT + H + A + B | Align text to the bottom of the cell. |
| Left align | ALT + H + A + L | Align text to the left of the cell. |
| Center align | ALT + H + A + C | Align text to the center of the cell. |
| Right align | ALT + H + A + R | Align text to the right of the cell. |
| Bottom border | ALT + H + B + O | Insert border on the bottom of the selected cell. |
| Top border | ALT + H + B + P | Insert border at the top of the selected cell. |
| Insert hyperlink | CTRL + K | Insert hyperlink on selected cell. |
| Format as percentage | ALT + H + P | Format selected cell as a percentage. |
Filtering, Sorting, and Freezing Shortcuts in Excel
| Action | Shortcut | Description |
|---|---|---|
| Freeze top row | ALT + W + F + R | Freezes the top row of your Excel worksheet. |
| Unfreeze panes | ALT + W + F + F | Unfreezes all of the panes, rows, or columns in your worksheet. |
| Freeze panes | ALT + W + F + F | Freezes everything above and to the left of your cursor. If you highlight a row and use this shortcut, it will freeze all of the rows above your highlighted row. If you highlight a column and use this shortcut, it will freeze all of the columns to the left of your highlighted column. |
| Insert filters | CTRL + SHIFT + L | Inserts filters onto the data in your Excel workbook. |
| Sort by a custom list | ALT + H + S + U | Opens the dialogue that allows you to specify a “custom” sort where you can define the order that records appear. |
| Select item in filter | SPACE or ENTER | Selects the action or item while navigating through a filter. |
| Open filter | ALT + ↓ | Opens the filter in the column that you are hovering. |
| Open filter and search | ALT + ↓ → E | Opens the filter in the column that you are hovering and brings you to the search bar inside of the filter. |
| Open filter and clear | ALT + ↓ → C | Opens the filter in the column that you are hovering and clears any pre-existing filters on that column. |
| Open filter and sort A-Z, ascending, or oldest to newest | ALT + ↓ → S | Opens the filter in the column that you are hovering and sorts A-Z for categorical data, ascending for numerical data, or oldest to newest for date data. |
| Open filter and select data type specific filters | ALT + ↓ → F | Opens the filter in the column that you are hovering and brings you to the search bar inside of the filter. |
| Open filter and sort Z-A, descending, or newest to oldest | ALT + ↓ → O | Opens the filter in the column that you are hovering and sorts Z-A for categorical data, descending for numerical data, or newest to oldest for date data. |
Data Cleaning Shortcuts
| Action | Shortcut | Description |
|---|---|---|
| Go to Special | CTRL + G → Click “Special” | Freezes the top row of your Excel worksheet. |
| Remove duplicates | ALT + A + M | Opens the “remove duplicates” dialogue box |
| Find | CTRL + F | Opens the “find” dialogue box to search in your workbook |
| Find and replace | CTRL + H | Opens the “find and replace” dialogue box to search in your workbook |
| Fills all selected cells | CTRL + ENTER | Fills all selected cells with the current entry |
Pivot Table Shortcuts
| Action | Shortcut | Description |
|---|---|---|
| Insert Pivot Table | ALT + N + V + T | Freezes the top row of your Excel worksheet |
| Refresh data | CTRL + ALT + F5 | Refreshes the data and references in a worksheet |
| Find | CTRL + F | Opens the “find” dialogue box to search in your workbook |
| Find and replace | CTRL + H | Opens the “find and replace” dialogue box to search in your workbook |
| Fills all selected cells | CTRL + ENTER | Fills all selected cells with the current entry |